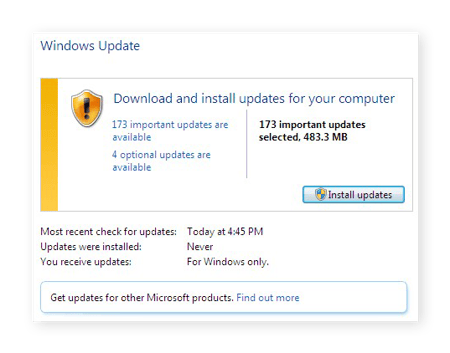
Info:
 Model: HP Mobile Data Protection Sensor Driver
Model: HP Mobile Data Protection Sensor DriverData Lifeguard Diagnostic for Windows. Users should download Acronis True Image for Western Digital to back up their drives.) WD Drive Utilities for Windows. Garmin USB Drivers 2.3.1.2 on 32-bit and 64-bit PCs. This download is licensed as freeware for the Windows (32-bit and 64-bit) operating system on a laptop or desktop PC from drivers without restrictions. Garmin USB Drivers 2.3.1.2 is available to all software users as a free download for Windows. Now it is likely that the updated Apple driver is downloaded from Device Manager and there is no more unavailable iPhone driver on Windows 10. Way 2: Download iPhone Driver Manually. On the occasion where the Device Manager failed to find the apple driver for Windows 10, perhaps you have to download the driver for apple by yourself. To avoid any potential issues with code compiled specifically for Win 8.l, I just extracted the drivers and let the device manager find/install them. For the SM Bus Controller, you will need to go to Intel's website and download their chipset setup software.
Vendor: HP
Version:
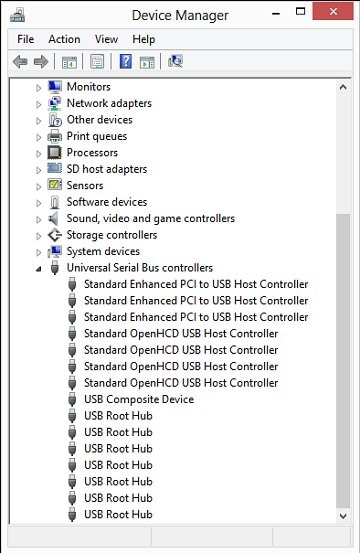 6.0.21.1
6.0.21.1Operating system: Windows 7, Windows 8, Windows 8.1, Windows 10
Data Device Driver Download For Windows 10 32-bit
Bits: 32-bit (x86), 64-bit (x64)Driver Date: 2017-05-26
Size: 0.5 mb
Data Device Driver Download For Windows 10 Pro
Driver description
Download driver HP Mobile Data Protection Sensor Driver version 6.0.21.1 for Windows 7, Windows 8, Windows 8.1, Windows 10 32-bit (x86), 64-bit (x64).File Name
sp71811.exe - Auto install, (32 mb) v.6.0.11.1(6.0.28.1 Rev. A)
sp75979.exe - Auto install, (46 mb) v.6.0.14.1(6.0.32.1)
hpq_6007_win10_6.0.21.1_manual.zip - manual install, Windows 10 (0.5 mb) v.6.0.21.1
hpq_6007_win10_3264_manual.zip - - manual install, Windows 10 (0.6 mb) v.6.0.18.1

What is device encryption?
Device encryption helps protect your data, and it's available on a wide range of Windows devices. If you turn on device encryption, the data on your device can only be accessed by people who've been authorized. If device encryption isn't available on your device, you may be able to turn on standard BitLocker encryption instead.
Note: BitLocker is not available on Windows 10 Home edition.
Is it available on my device?
Device encryption is available on supported devices running any Windows 10 edition. If you want to use standard BitLocker encryption instead, it's available on supported devices running Windows 10 Pro, Enterprise, or Education. Some devices have both types of encryption. For example, a Surface Pro which runs Windows 10 Pro has both the simplified device encryption experience, and the full BitLocker management controls. Not sure which version of Windows you have? See Which Windows operating system am I running?
To see if you can use device encryption
In the search box on the taskbar, type System Information, right-click System Information in the list of results, then select Run as administrator. Or you can select the Start button, and then under Windows Administrative Tools, select System Information.
At the bottom of the System Information window, find Device Encryption Support. If the value says Meets prerequisites, then device encryption is available on your device. If it isn't available, you may be able to use standard BitLocker encryption instead.
To turn on device encryption
Sign in to Windows with an administrator account (you may have to sign out and back in to switch accounts). For more info, see Create a local or administrator account in Windows 10.
Select the Start button, then select Settings > Update & Security > Device encryption. If Device encryption doesn't appear, it isn't available. You may be able to turn on standard BitLocker encryption instead.
If device encryption is turned off, select Turn on.
To turn on standard BitLocker encryption
Sign in to your Windows device with an administrator account (you may have to sign out and back in to switch accounts). For more info, see Create a local or administrator account in Windows 10.
In the search box on the taskbar, type Manage BitLocker and then select it from the list of results. Or you can select the Start button, and then under Windows System, select Control Panel. In Control Panel, select System and Security, and then under BitLocker Drive Encryption, select Manage BitLocker.
Note: You'll only see this option if BitLocker is available for your device. It isn't available on Windows 10 Home edition.
Select Turn on BitLocker and then follow the instructions. (If BitLocker is turned on and you want to turn it off, select Turn off BitLocker.)
Additional resources
If your device requires a recovery key to unlock, see Find your recovery key.

Comments are closed.